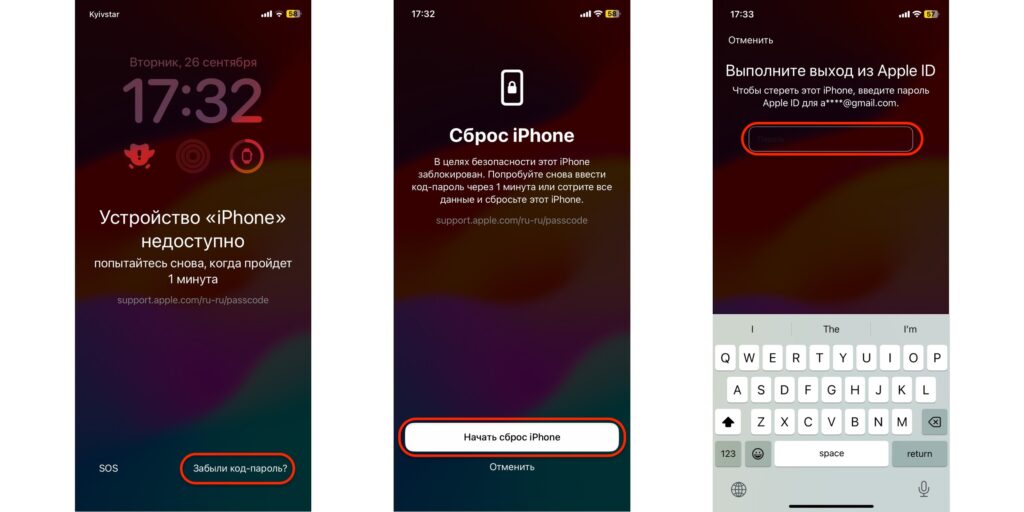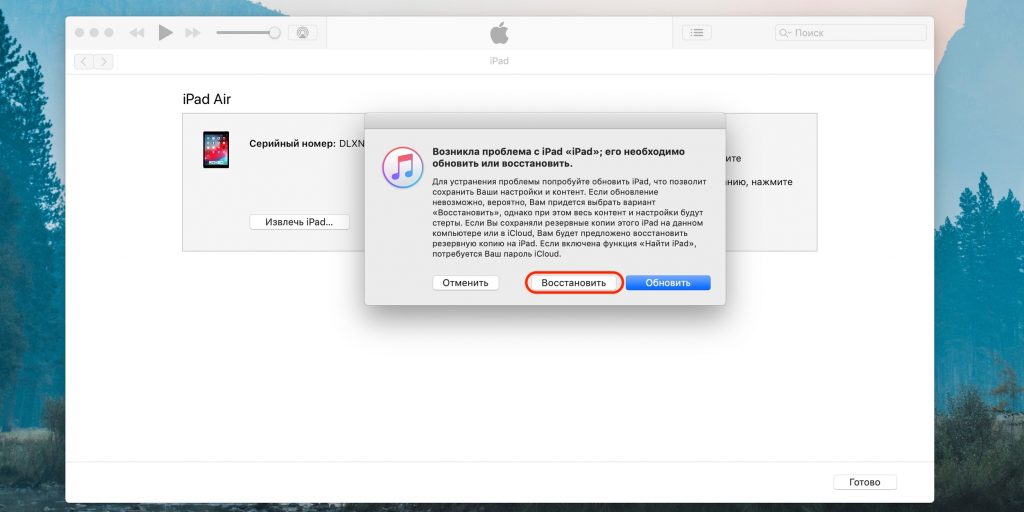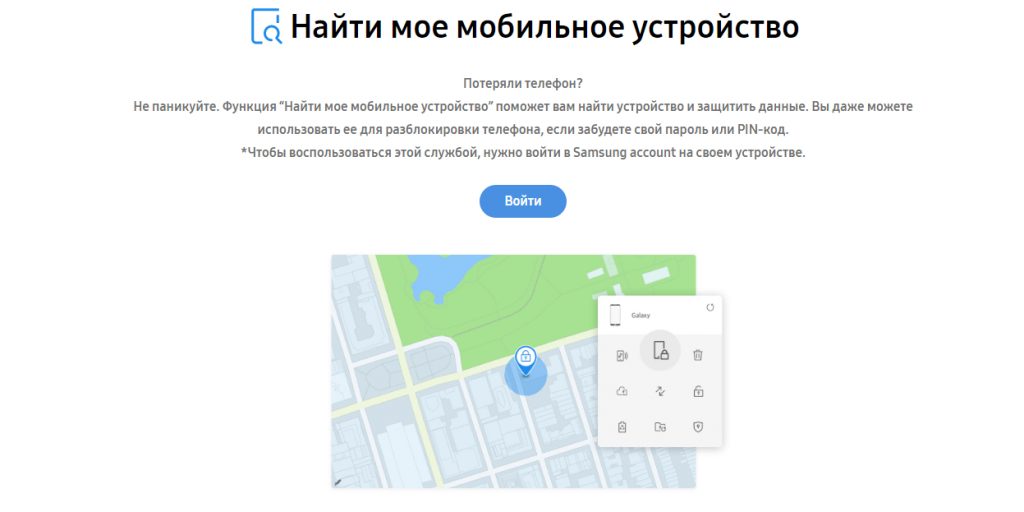Как разблокировать iPhone
1. Введите старый код‑пароль
Если смартфон заблокировался из‑за того, что вы забыли недавно установленный ПИН‑код, то этот способ поможет. Однако должно быть соблюдено два условия: на iPhone загружена iOS 17 или более свежая версия прошивки, и прошло не более трёх дней с момента установки нового пароля. В остальных случаях используйте другой метод.


Введите любые комбинации несколько раз подряд, пока на экране не появится сообщение о том, что устройство заблокировано. Нажмите «Забыли код‑пароль?» и затем выберите «Ввести предыдущий код‑пароль».
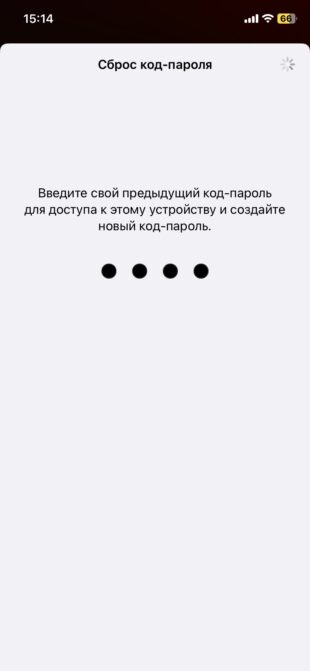
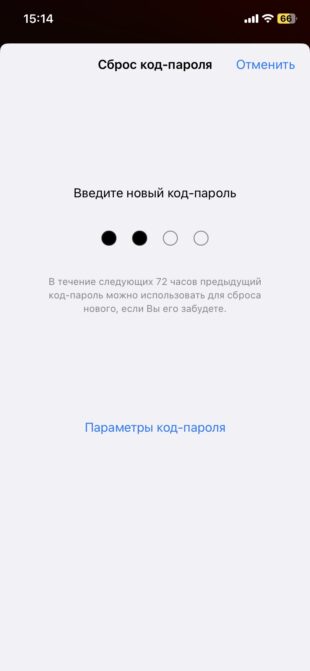
Далее введите старый шифр и уже после этого установите новый, который будет легко запомнить. По умолчанию предлагается шестизначная цифровая комбинация, но если нажать «Параметры код‑пароля», то можно выбрать и четырёхзначную.
2. Сделайте сброс iPhone до заводских настроек
Если у вас iOS 17 или более новая прошивка, а ПИН‑код был заменён более чем 72 часа назад либо вообще не менялся — вам подойдёт этот метод. Он позволяет выполнить полный сброс устройства до заводских настроек, включая удаление код‑пароля. Но здесь есть два важных нюанса. Во‑первых, фото, заметки, контакты и абсолютно весь контент исчезнет (можно легко восстановить при наличии резервной копии в iCloud или на компьютере). Во‑вторых, вам понадобится ввести пароль от своего Apple ID.
Введите ПИН‑код неправильно несколько раз до появления надписи «Устройство iPhone недоступно». Нажмите «Забыли код‑пароль» и «Начать сброс iPhone», после чего введите пароль от своего аккаунта Apple ID. Будет запущена процедура стирания, после которой смартфон вернётся в состояние нового устройства — вы сможете задать другую комбинацию для разблокировки.
3. Восстановите iPhone с помощью компьютера
Если вы забыли пароль и на смартфоне установлена iOS 16 или более ранняя прошивка, то вам поможет всё то же восстановление до заводских настроек, но уже с помощью компьютера. Для сброса понадобится USB‑кабель, ПК с Windows или macOS и программа iTunes. Если она не установлена, скачайте её с официального сайта Apple. На macOS Catalina или более новой версии ОС вместо iTunes нужно использовать приложение Finder.
Первым делом выключите смартфон через стандартное меню, удерживая одну или обе боковые либо верхнюю кнопку. Далее убедитесь, что гаджет не подсоединён к компьютеру, и действуйте в зависимости от модели:
- На iPhone 8, iPhone 8 Plus, iPhone SE (второго поколения), iPhone X и более новых моделях: зажимая боковую кнопку, подключите устройство к компьютеру USB‑кабелем и не отпускайте её до появления экрана восстановления.
- На iPhone 7 и iPhone 7 Plus: удерживая клавишу уменьшения громкости, подсоедините смартфон к ПК через USB‑кабель и не отпускайте её, пока не увидите экран восстановления.
- На iPhone SE (первого поколения), iPhone 6s и более старых моделях: зажав кнопку «Домой», подключите устройство к компьютеру USB‑кабелем и не отпускайте её до появления экрана восстановления.
Когда на дисплее ПК отобразится диалоговое окно, нажмите «Восстановить» и следуйте подсказкам iTunes или Finder. Сначала система вернёт заводские настройки, а затем предложит восстановить сохранённые данные. В результате пароль будет удалён и устройство разблокируется.
Если время ожидания превысит 15 минут, iPhone выйдет из режима восстановления. В таком случае переподключите смартфон к компьютеру, снова зажав соответствующую кнопку до появления необходимого окна. Затем повторно кликните «Восстановить».
Как разблокировать смартфон на Android
1. Воспользуйтесь функцией Smart Lock
Функция Smart Lock автоматически снимает блокировку с экрана, когда выполняется определённое условие. Например, если аппарат находится у вас дома или к нему подключается по Bluetooth другое ваше устройство.
Воспользоваться функцией можно, только если вы заранее активировали её и выбрали условие для разблокировки. В таком случае просто выполните его. Например, если указали автоматическую разблокировку при подключении доверенного Bluetooth‑устройства, активируйте на обоих гаджетах модуль беспроводной связи. Когда произойдёт соединение, вы получите доступ к телефону без ввода ПИН‑кода, пароля или ключа.
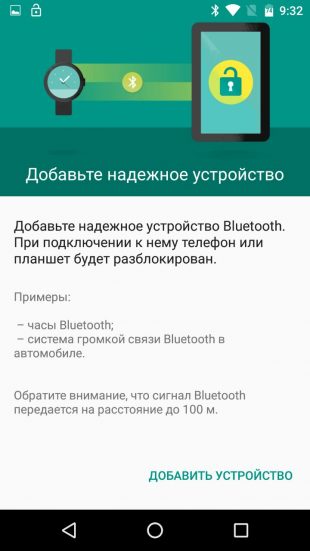
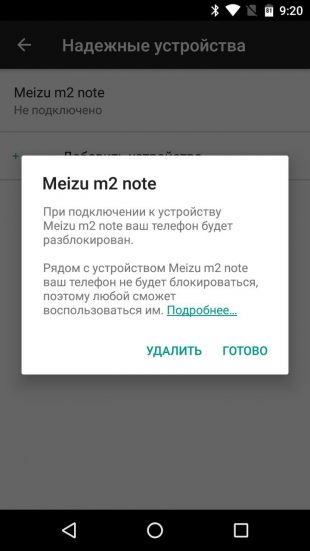
Если Smart Lock не была настроена заранее или вы не можете выполнить заданное условие, то этот способ не подходит.
2. Обойдите защиту с помощью аккаунта Google
Некоторые устройства на Android 4.4 и более старых версиях ОС позволяют снимать блокировку экрана с помощью аккаунта Google. При условии, что аппарат подключён к интернету.
Чтобы проверить, поддерживает ли ваш смартфон этот метод, введите любой пароль, ПИН‑код или графический ключ пять раз. После пяти неправильных попыток разблокировки на экране должна появиться надпись «Забыли пароль?» или похожая подсказка. Нажмите на неё и введите логин и пароль от аккаунта Google, с которым синхронизировано ваше устройство.
После успешного входа экран разблокируется. Если пароль от аккаунта Google вы тоже забыли, попробуйте восстановить доступ к нему с помощью специального сервиса компании.
3. Воспользуйтесь сервисом от производителя смартфона
Некоторые бренды предлагают владельцам своих устройств дополнительные инструменты разблокировки. Например, у Samsung есть сервис Find My Mobile, с помощью которого можно удалить графический ключ, ПИН‑код, пароль и даже отпечаток пальца. Для этого ваш аппарат должен быть подключён к интернету и аккаунту Samsung и поддерживать сервис.
Чтобы узнать, предусмотрена ли подобная возможность для вашей модели, поищите эту информацию в инструкции или на официальном сайте производителя.
4. Удалите пароль через аккаунт Google на компьютере
Существует функция дистанционного сброса настроек и удаления контента, которая сотрёт все данные, включая пароль блокировки. Позже можно будет задать новую комбинацию для доступа и синхронизировать свои данные через Google‑аккаунт.
Это сработает лишь в том случае, если смартфон включён и на нём настроены учётная запись Google и магазин приложений Google Play. Кроме того, сам гаджет должен быть подсоединён к интернету, а функции «Местоположение» и «Найти устройство» должны быть активны.
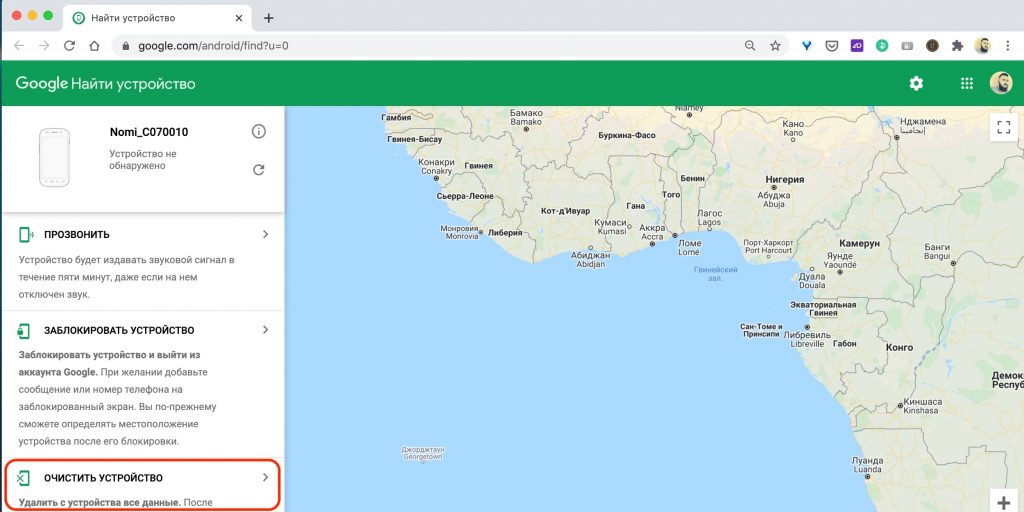
Если эти условия выполнены, действуйте так:
- Перейдите по этой ссылке и авторизуйтесь в своём аккаунте Google.
- Если используете несколько Android‑гаджетов, выберите в списке слева нужный.
- Кликните по пункту «Очистить устройство», а затем ещё раз по одноимённой кнопке.
Для дальнейшего использования смартфона после сброса кода блокировки нужно будет ввести пароль от аккаунта Google.
5. Сбросьте аппарат до заводских настроек
Если другие варианты не дают результата, остаётся вернуть заводские настройки. Это приведёт к потере всех данных, копии которых не сохранились в аккаунте Google и других облачных сервисах. Зато вы сможете снять защиту с экрана.
Выключите смартфон и достаньте карту памяти, если она была внутри. Затем попробуйте по очереди указанные ниже комбинации клавиш, пока одна из них не сработает (нужно зажимать кнопки на 10–15 секунд):
- клавиша уменьшения громкости + кнопка питания;
- клавиша увеличения громкости + кнопка питания;
- клавиша уменьшения громкости + кнопка питания + клавиша «Домой»;
- клавиша уменьшения громкости + клавиша увеличения громкости + кнопка питания.

Когда на дисплее появится служебное меню, выберите пункт Recovery кнопкой увеличения громкости и подтвердите действие кнопкой уменьшения громкости.
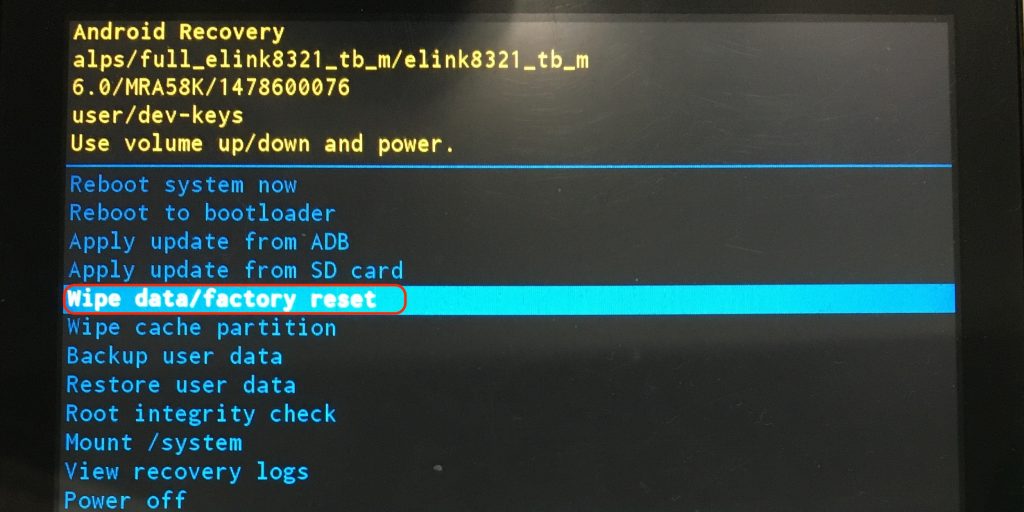
Затем клавишами громкости выберите команду Wipe data / Factory reset и подтвердите её нажатием кнопки питания.
Если ни одна из указанных комбинаций не сработает или вы не увидите нужных команд в меню, поищите инструкцию по сбросу для своей модели устройства на сайте производителя.
После этого смартфон должен вернуться к заводским настройкам в течение нескольких минут. Аппарат может запросить логин и пароль от ранее подключённого аккаунта Google, но разблокировать экран больше не понадобится. После входа в старый аккаунт система восстановит синхронизированные с ним настройки и данные.